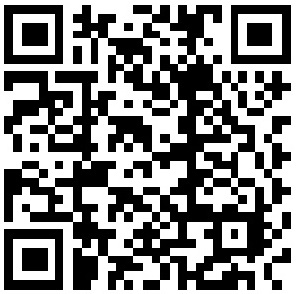预计阅读本页时间:-
RAW转换器——处理RAW照片
把RAW数据转换成TIFF或PSD等格式,需要一系列操作,其中包括:去马赛克,把各个像点的亮度插值为包含红、绿、蓝色彩数据的像素;将传感器的线性亮度响应修改为与人眼对亮度的响应相对应;通过白平衡调节和相机的色彩校正预设进行正确的色彩还原;消除噪点;增加边缘反差(也就是锐化)以抵消影像通过相机镜头投射到像点几何排列上产生的锐度损失;最后,把处理后的图像保存为可识别的格式,例如TIFF或者PSD。所有这些操作,或者更多的操作,都在我们称为RAW转换器的程序中进行。下面我们将对这些处理操作进行简要的解释。
RAW转换器程序有很多名称,大部分都没有RAW这个词在其中。在相机生产商中,尼康发行了NX2,佳能发行了Digital Photo Professional,索尼发行了Image Data Converter,奥林巴斯发行了Olympus Master 2。此外,独立的转换器程序包括Adobe Camera Raw(ACR)、Bibble Labs发行的Bibble5 Pro、Phase One A/S发行的Capture One,DxO Labs发行的DxO Optics Pro、Light Crafts发行的Light Zone以及RT Team发行的共享软件RAW Therapee等,以上提到的只是一部分。
广告:个人专属 VPN,独立 IP,无限流量,多机房切换,还可以屏蔽广告和恶意软件,每月最低仅 5 美元
可以想象,每个RAW转换器都有自己的特点,每个程序都有它偏好的处理流程。同样,随着数码技术的发展,软件开发商也会在它们的转换器中不断增加新功能和新特性。大部分软件厂商都会提供试用版,你可以在购买之前试一下。和胶片、相纸和显影剂一样,每种RAW转换器都有自己的拥护者和诋毁者。在此,与传统摄影一样,只要掌握了某一款软件的特性,你就可以获得很好的效果。我将会以Lightroom和Photoshop软件共有的ACR转换器进行讨论。其他转换器的用户界面和操作会有差异,但基本原理是相通的。
总之,所有RAW照片都需要在相机之外的RAW转换器中进行处理。每个RAW转换器都有自己独特的用户界面、操作、特性和工作流程,对RAW文件的处理效果也不一样,正如不同厂商的胶片有着不同特征曲线一样。
虽然每种RAW转换器的操作都不相同,但大部分都允许你放大到像素的级别,以预览调整设置后的效果,让你可以反复调整。也就是说,你可以倒回前几步的操作,根据效果改变设置,在单击“打开图像”按钮前,你可以修订无数次。保存RAW文件的时候,一定要确保处理后的文件和原来的文件分开保存——你要让RAW文件保持不受任何处理,而处理后的文件应该保存为TIFF或PSD格式。
我们先来看一下,接下来RAW转换器可以进行的这些操作的概要:
□ 去马赛克
□ 白平衡和相机预设
□ 调整黑点、白点和反差
□ 校正失真
□ 锐化
□ 把图像转换成黑白
□ 设定输出格式和位深
□ 批处理
去马赛克
去马赛克是指对色彩滤镜阵列所收集的不完整亮度数据进行补全。也就是说,去马赛克处理会为每个像素提供其像点滤镜没有纪录的两个通道的色彩信息。RAW转换器通过对周边像素的信息进行插值,实现这一操作。由于去马赛克需要估算缺失的色彩信息,每个转换器都会使用不同的算法,所以不同转换器的色彩还原也会不一样。换句话说,电脑会根据周边像点的数据,为蓝色滤镜对应的像素补充红色和绿色成分(对于其他像点,也会补充相应通道的数据)。去马赛克会产生三灰阶图像,每个灰阶分别代表红、绿、蓝通道,然后由软件整合成全彩照片。
白平衡和相机预设
彩色胶片的白平衡是由胶片乳剂和你使用的色彩校正滤镜所确定的(第6章、第7章),而RAW文件是没有色彩平衡的。相反,相机的白平衡设定是作为元数据的一部分,与RAW文件一起保存起来的,并最终成为RAW转换器的默认白平衡设定。重要的是,正如Adobe Camera Raw的其他设定一样,在转换处理结束之前,任何色彩校正都不会确定下来,所以你可以任意改变白平衡设置,选择不同设置之间的色温,预览效果,并再次更换设置,无论怎么设置,都不会造成成像质量的损失。这可以给你随时的强大操控,让你可以随着自己的观察和思考改变效果。
在ACR中,色彩平衡设定是由“基本”标签下的“色温”和“色调”滑块控制的。图11-10a是一张在ACR中使用“原照设置”色温来还原的RAW照片,也就是ACR默认的相机色温设定,在这个例子中,是5500度的日光色温。如果你在拍摄的时候测算了色温(下文会介绍过程),测算值将会是ACR的默认设定。

图11-10a:
使用日光白平衡转换的图像

图11-10b:
同样的图像,用阴影白平衡设置来还原
ACR的“白平衡”下拉菜单可以提供一系列的预设色温,包括“日光”、“阴天”、“阴影”、“白炽灯”等,你也可以通过移动“色温”和“色调”滑块来选择任何值,或者直接输入数值。试一下各个预设值并移动滑块吧,用这些设定来按自己意愿演绎图像。和ACR的其他设定一样,只有打开或保存图像的时候,不同的白平衡设定才会改变RAW数据,并将设定应用于处理后的TIFF或PSD文件。当你保存转换后的图像时,它会被另存为一个新文件。RAW文件会保留所有拍摄信息,让你可以回到原来的图像,并尝试其他的转换设置。
对于需要高色彩保真度的图像(假设你在拍摄一张17世纪的油画,用于存档),你可以先拍摄当前光线下的中灰或白色物体。如果你使用的是数码单反相机,或者比较高级的小相机,相机会把测出的色温保存在元数据中,而你拍摄时选择的色温会变成RAW转换器中的默认白平衡设置。
色彩管理是通过数码处理让场景色彩被正确还原的科学和艺术,色温和色彩平衡只是其中两个较大的主题。色彩管理系统的目标,是让镜头前的色彩能够准确地还原到电脑显示器、英特网以及扩印照片上。现实中,这个目标是无法完全实现的,因为每种设备的拍摄、显示或印刷色彩空间都是有限的。进一步说,反射性图像(扩印照片)的特性与发光性图像(例如电脑显示器或幻灯片)是不同的。任何设备所能记录或复制的色彩空间也被称为“色域”,在现实中,相机的色域比显示器大,显示器的色域不同于打印机的色域,而且往往更大。图11-11是可见光谱的色域示意图,其中各边框内分别是AdobeRGB色彩空间、相对较小的sRGB色彩空间以及典型打印机的色域。

图11-11:
人眼、Adobe RGB、sRGB和典型喷墨打印机的色域图(Stephen Laskevitch制图)
保持不同设备之间色彩一致性,是色彩管理系统的功能。毋庸多说,色彩管理这个主题是非常技术性的,它超出了这一章的范围。然而,色彩管理中的一个部分,是你在RAW转换时需要注意的,那就是相机预设。相机预设是RAW转换和图像编辑软件所使用的数据表,让电脑显示可以还原出拍摄现场的色彩。
相机厂商和软件供应商都会把相机预设数据纳入它们的RAW转换器中,从而确保其相机系列之间的色彩还原一致性。为了实现其强大的色彩控制功能,ACR为几乎所有相机提供了默认预设,让摄影师可以在任何相机镜头组合的基础上应用特定的预设值。当使用相机预设和设置白平衡的时候,要记住色彩演绎是主观的,因此任何演绎对于艺术评判都是公平的,没有什么是绝对的,没有任何准则。把你自己的选择和目的牢记于心吧,因为它们是表现性摄影(以及所有艺术)的核心。
调整黑点、白点和反差
相机传感器的响应是线性的,也就是说亮度的改变会按比例引起电子响应的改变。由于传感器的线性响应,在没有校正之前,照片会显得反差很低,很灰暗,因此RAW转换器必须校正反差,还原出可以接受的影像。此外,RAW转换器必须设定黑点和白点,也就是将被还原为纯黑和纯白的亮度等级。在ACR中,控制什么亮度被还原为纯黑或纯白以及调整反差的设置,位于“基本”标签中。拖动界面上的滑块来调整设置,一般对改善照片效果很有作用。你可以通过这个操作,把在相机显示屏上显得发白的图像变成你需要的全影调图像。在“基本”面板中,先调整“曝光”,用“恢复”滑块获取重要的高光值,然后设置白点,使用“填充亮光”来提亮阴影,并用“黑色”滑块来设置黑点。然后继续调整“透明”、“细节饱和度”和“饱和度”,取得更好的色彩。虽然处理发白的RAW照片可以推迟到Photoshop软件中编辑,但尽早接近最终效果、然后再进行微调,一般是最好的。
在ACR中,“曝光”和“恢复”滑块用于设定白点,“黑色”滑块用于设定黑点。这三个滑块可以确定纯黑和纯白的端点,从而确定其他影调,然而,这个设定并不会强制你的照片中出现纯黑或纯白。如果你想创作高调影像,那就提高“曝光”和“恢复”的设置,让最暗的区域还原成中间调或亮调。不要把设置黑点与让图像出现黑色相混淆。ACR会设定一个黑点,或者说你会设定一个黑点,但高调照片中可能仍然没有任何影调会比中间调更暗。换句话说,黑点是其他影调的参考值,但你不一定要让黑色出现在照片中。所以,设定黑点不是强迫你接受不需要的黑色。当然,设定白点也不是强迫照片出现你不想要白色(如图3-4和图3-5所示,分别是缺乏黑色和白色的范例)。图11-12a是使用ACR预设置值转换的RAW照片及其直方图。


图11-12a:
按ACR默认设定转换的RAW照片及其直方图
图11-12a显得太暗了,因此,我通过增加“曝光”值来提亮整体图像,图像根据数值而被还原得更亮,而直方图向右移动,反应出照片被提亮了。随着直方图向右偏移,右边的像素到达了右边界,也就是说最亮的像素会被还原为白色。相反,降低“曝光”设置,会把图像变暗,让直方图向左移动。
“曝光”滑块会让整个直方图向右移动,而“还原”滑块则只调控最明亮的高光,让你可以取回最高的亮度值。要微调高光值,可以向右移动“曝光”滑块,提高整体曝光,然后把“还原”滑块向右移,保留高光细节。你也许可以恢复一些或者所有在相机直方图显示中失去的高光值,这取决于高光的曝光值。如果照片曝光过度不算很严重,你可以通过调节“曝光”和“恢复”滑块来调整图像的效果,并控制哪些像素被还原为纯白色。
在移动“曝光”或“还原”滑块时,同时按住“Option”键(MAC)或“Alt”键(PC),可以协助你设置白点。除了那些被还原为白色的区域,其他区域都会变成黑色。当你向右移动“曝光”滑块时,图像的更多区域会变成纯白,预览窗口也会出现更多白色。当你向右移动“还原”滑块时,更多的高光会变成黑色,以示它们不会被还原成纯白。释放“Option/Alt”键,就可以重新浏览图像。再次,你要注意,你可以控制图像的某些区域变成白色,但你不是一定得这么做,很多时候,你可能只想图像中的很小部分还原成白色。你的艺术判断会指引你选择把哪些区域还原成白色。
图11-12b是调整后的结果,“曝光”值从预设的0提高到0.9、“恢复”值从预设的0提高到67,以保存高光中的细节。


图11-12b:
“曝光”值(+0.9)和“还原”值(67)调整后RAW照片及其直方图
目前为止,我们已经确定了图像中的明亮部分,现在我们通过设置黑点来调整较暗部分。为了观察拖动“黑色”滑块后哪些区域会变成纯黑,你可以在拖动滑块的同时按住“Option/Alt”键。除了将被还原成纯黑的区域外,其他区域会变成白色。再一次,没有必要把图像中的大部分,或者任何部分还原为黑色,你要自己判断。
图11-12c的“曝光”和“恢复”值与图11-12b相同,而“黑色”值从默认的5调高到20。注意阴影区域的变暗和图像整体反差的增加。直方图左边缘的截止,反映了图像中有纯黑的像素。


图11-12c:
“曝光”值(+0.9)、“还原”值(67)和“黑色”值(20)调整后RAW照片及其直方图
最后,作品的展示方式会影响到黑点和白点的设置,无论是在电脑显示器的背光式显示,还是打印机照片的反光式显示。背光式显示可以揭示会在打印照片中消失阴影的细节。类似地,高光影调的效果也会随着背光式或反光式而有所区别。实际上,照片应根据不同的观看环境而有所调整。在不同的光照下观察你的作品,你马上会判断出要把电脑显示效果、软件色彩采样器数据与你决定采用的输出方式联系起来。用Photoshop软件的吸管工具作为光密度计,对显示器中的图像与输出图像进行校正,将会对你有很大帮助,尤其是在扩印输出的时候。
在练习的时候,你要尝试所有的操作,在改变设置的时候观察图像的变化,并记住你可以不断改变设置,直到取得需要的效果为止。换句话说,到处试试。单击直方图左上角和右上角的三角形,可以显示曝光不足和曝光过度的区域。你要了解自己能够和不能够做到什么,不断试验。只有你选择“打开图像”(或“存储图像”)时,你的设置才会生效,调整后的效果会另存为一幅转换后的图像。
除了使用ACR的“曝光”、“修复”和“黑点”滑块,你还可以在转换RAW文件后,在Photoshop软件中使用“色阶”和“曲线”图层进行微调。为了演示“曲线”的使用,首先要新建一个新的“曲线”图层:从“图层”菜单中选择“新建调整图层”并选择“曲线”。Photoshop软件会提示你命名新图层。你可以输入描述性的名字,例如“整体反差”,并单击“确定”按钮。然后,“曲线”面板会打开,你可以看到直方图和默认的直线曲线。在直方图的左下方,有一个黑色三角形,那是用于设置黑场的。把黑色三角形向右移动,会让较暗的像度变成纯黑。按住“Option/Alt”键,并移动黑场,你可以查看图像中被还原为纯黑的区域。同样,直方图右下角的白色三角形用于设置白场,向左移动白色三角形会让较亮的像素变成纯白。按住“Option/Alt”键拖动白色三角形,可以查看被还原成纯白的区域。打开“曲线”图层后,你可以通过改变曲线来调整图像的整体效果。
校正失真
场景通过镜头投影到像点列阵上会产生一些负面效果,包括色散、晕影、噪点和锐度损失。RAW转换器有一系列工具,可以校正这些失真。在光照恒定的观看环境下,使用校准过的高质量显示器,把图像放大到100%,会有助于RAW转换的校正。
光照恒定的观看环境(即你观看显示器时周边的环境光)很重要,因为如果环境光会随昼夜变化,你就无法分辨自己的操作的精确性,就像在边界会移动的球场上打球一样。所以,如果你的显示器离窗户很近,你在晴天、阴天、晚上或其他条件下看到的东西就会很不一样。如果你真的想获取最佳的影像,那就必须营造光照恒定的环境。
■“如果你真的想获取最佳的影像,那就必须营造光照恒定的环境,无论你在什么时候使用电脑。”
在ACR中,“镜头校正”标签包括了校正色散和晕影的滑块。“锐化”标签则包含了减少噪点的设置。“相机校准”标签则是用于输入和应用相机预设,你可能需要用它来微调每个色彩通道的还原效果。如果你已经对你的相机镜头组合确定好一组效果最佳的设置,你可以把这些设置保存在ACR中,它会对相同相机镜头拍出来的照片自动应用这些设定。
在ACR中,图片处理完成之前,设定是不会应用到RAW文件中的,所以你可以在不同的设置和标签之间反复调整,而你确定好的设置可以保存下来,以后调出来重新应用。
锐化照片
图像校正有一个需要特别注意的地方,那就是锐化。从拍摄到印相,每一个步骤都会引起图像锐度的弱化。修正的方法,就是运用锐化,其原理是增加图像中明暗交界的局部反差。理论上,软件会寻找边界(明暗区域的交界),然后把较暗的一侧变暗,把较亮的一侧变亮。实际上,Photoshop软件认为是边界的地方,可能是你不想夸大局部反差的区域。有效的锐化应该可以给人锐度增加的感觉,而不能产生不需要的晕边或轮廓,也不能让平滑的影调产生颗粒,甚至让皮肤影调产生皱褶。不奇怪,有效的锐化和过度的锐化之间往往只有很小的差别,要取得真实性,那就要锐化,而不要过如锐化。
锐度的常规操作分成两步。首先,在RAW转换器中进行适度的锐化,为你的处理提供真实的显示,然后,在扩印之前再做一次输出锐化。每个摄影师都有自己的锐化方式,你也应该学习自己的方式。
在ACR中锐化,你可以在“细节”标签下找到锐化控制。然后,把图像放大到100%。为了看到你的处理效果,首先要加大“数量”值,然后调节“半径”和“细节”滑块。原则上,以细节为主导的图像(例如地面的松针、年老的数木、荒废的建筑、教堂的石刻等)往往在0.7~0.8的较小半径设置下会有最佳的效果,而带有平滑质感的图像(例如皮肤、波纹轻柔的水面、混凝土表面等)往往在1.2~1.4的设置下效果最好。
接下来要调整的是“蒙版”滑块,把锐化限制在真正的边缘上。调高“蒙版”滑块会把锐化范围缩小到更像边缘的影调差异上。如果想在调整“蒙版”设置时看到蒙版,你可以按住“Option/Alt”键来拖动滑块。黑色区域是蒙版覆盖的地方,不会被锐化,白色区域则是会被锐化的边缘。最后,调小“数量”设置,直到在100%放大率下刚刚能看到锐化效果。你可以利用预览选框,在锐化前后的效果之间进行切换。你要按需要进行锐化调节,拒绝任何过度锐化的诱惑。基于相机、电脑显示器或者其他可变因素,你也许会觉得需要增加或降低“数量”值。对不同的拍摄主题有所经验后,你会判断出类似主题的RAW照片需要设置多少。你可以保存和调用锐化常用设置。
锐化的第二个步骤,输出锐化,应该在完全处理完毕后进行,也就是说在照片的大小已经调整好,所有Photoshop图层都已经合并,文件已经另外保存好之后。输出锐化的设置取决于很多因素,包括扩印的大小,图像的内容(由细微的细节还是影调平滑的宽阔区域组成),观看距离,以及输出媒介(照片是印在光面相纸还是哑光相纸上)。
把照片转换成黑白
在传统摄影中,你可以使用不同的反差滤镜,让黑白照片影调发生变化。而数码摄影则有很多方法可以把全彩照片转换为灰阶。例如,在ACR中,你可以打开“HSL/灰度”选项卡,选择“转换为灰度”复选框。然后,在图像窗口使用“目标调整工具”(快捷键为“V”键),在图像的不同部分拖曳鼠标。ACR会增加或降低你所拖曳过的颜色的比例。或者,你可以移动色彩滑块,观察灰阶图像的效果变化。记住,处理后的图像会被保存为灰阶图像,而你可以在Photoshop软件中转换为三通道的RGB图像,如果你想这么做的话。在Lightroom中,你可以使用“在照片中拖动”调整工具来调整某些区域的变化。使用Lightroom时,在“修改照片”模式的“HSL/颜色/黑白”面板中,双击面板左边的双箭头标志,然后把鼠标指针放在照片上,按下鼠标左键上下移动。向上移动会让指针所在的颜色变亮,向下移动则会变暗。你可以在图像的其他区域进行调整,观察灰阶图像的变化。
除了在ACR或者Lightroom中进行黑白转换,你还可以把文件保存为RGB彩色文件,然后在Photoshop软件的“黑白”调整图层中转换。在Photoshop软件的“图层”菜单中选择“新建调整图层”,然后选择“黑白”。然后,“调整”面板就会打开。点击左上角的“在图像上拖移”工具(其图标是一个手指和两个箭头),然后单击图像上的一个区域,左右移动鼠标。向右移动会提亮指针下面的灰阶,向左则会压暗。把鼠标移动到不同的区域,重复调整步骤,直到取得你需要的效果。或者,你可以用“调整”面板中的色彩滑块来操作,并观看效果,你也可以同时使用“拖移”工具和滑块。“黑白”图层的一个特征是非破坏性,你可以在完成其他调整后随时修正设置。你也可以创建不止一个“黑白”调整图层,比较不同的效果,还可以通过图层蒙版让不同的区域应用不同的“黑白”转换图层。我会在后面对蒙版进行更多的讨论。
输出格式和色深
RAW转换器的输出应该保存为一个可以储存你所有来之不易的数据的格式。最常用的格式,是TIFF和PSD。虽然两者之间有一些技术上的差别,但只要你把输出保存为16位/通道,色彩空间设置为ProPhoto RGB,它们都可以保存你所有的摄影信息。在ACR中,输出设置位于图像窗口的正下方。
批处理
为了节省时间,RAW转换器可以对选定的照片进行批处理,并在你处理其他图片的时候进行后台处理。这意味着你可以把相同的设置应用于某一主题或光线条件下的所有照片。在ACR中进行批处理,应在Photoshop Bridge中使用Command+单击(Mac)或Ctrl+单击(PC)选择你需要批处理的RAW照片。按Command+R(Mac)/Ctrl+R(PC)打开ACR,点击左侧列出的其中一幅照片,用曲线、色彩平衡或其他操作对其进行调整。当你对设置感到满意后,单击左上角的“全选”按钮,然后单击下面的“同步”按钮。“同步”面板会列出一个调整列表,让你选择把那些调整应用到其他照片中,默认选择是应用除了“裁剪”、“专色去除”和“局部调整”之外的所有设置。由于选择了相似光线条件下相似主题的照片,你可以按照默认设置进行批处理,除非有特殊的理由。按左下角的“储存图像”按钮。ACR会弹出“储存选项”面板,完成面板选项后,单击“储存”按钮。ACR会应用你的设置,转换照片,重命名,并把转换后的照片保存在指定文件夹中。