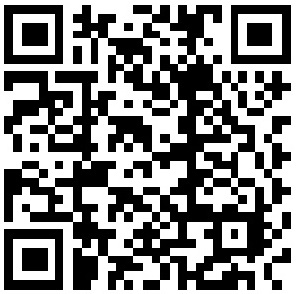预计阅读本页时间:-
Directories
Let's review the most important concepts about directories. The fact that directories can contain other directories leads to a hierarchical structure, more popularly known as a tree, for all files on a UNIX system.
Figure 1-1 shows part of a typical directory tree; rectangles are directories and ovals are regular files.
广告:个人专属 VPN,独立 IP,无限流量,多机房切换,还可以屏蔽广告和恶意软件,每月最低仅 5 美元

Figure 1-2. A tree of directories and files
The top of the tree is a directory called root that has no name on the system.[6]All files can be named by expressing their location on the system relative to root; such names are built by listing all of the directory names (in order from root), separated by slashes (/), followed by the file's name. This way of naming files is called a full (or absolute) pathname.
For example, say there is a file called aaiw that is in the directory book, which is in the directory cam, which is in the directory home, which is in the root directory. This file's full pathname is /home/cam/book/aaiw.
The working directory
Of course, it's annoying to have to use full pathnames whenever you need to specify a file. So there is also the concept of the working directory (sometimes called the current directory), which is the directory you are "in" at any given time. If you give a pathname with no leading slash, then the location of the file is worked out relative to the working directory. Such pathnames are called relative pathnames; you'll use them much more often than full pathnames.
When you log in to the system, your working directory is initially set to a special directory called your home (or login) directory. System administrators often set up the system so that everyone's home directory name is the same as their login name, and all home directories are contained in a common directory under root.
For example, /home/cam is a typical home directory. If this is your working directory and you give the command lp memo, then the system looks for the file memo in /home/cam. If you have a directory called hatter in your home directory, and it contains the file teatime, then you can print it with the command lp hatter/teatime.
Tilde notation
As you can well imagine, home directories occur often in pathnames. Although many systems are organized so that all home directories have a common parent (such as /home or /users), you should not rely on that being the case, nor should you even have to know the absolute pathname of someone's home directory.
Therefore, bash has a way of abbreviating home directories: just precede the name of the user with a tilde (~). For example, you could refer to the file story in user alice's home directory as ~alice/story. This is an absolute pathname, so it doesn't matter what your working directory is when you use it. If alice's home directory has a subdirectory called adventure and the file is in there instead, you can use ~alice/adventure/story as its name.
Even more convenient, a tilde by itself refers to your own home directory. You can refer to a file called notes in your home directory as ~/notes (note the difference between that and ~notes, which the shell would try to interpret as user notes's home directory). If notes is in your adventure subdirectory, then you can call it ~/adventure/notes. This notation is handiest when your working directory is not in your home directory tree, e.g., when it's some system directory like /tmp.
Changing working directories
If you want to change your working directory, use the command cd. If you don't remember your working directory, the command pwd tells the shell to print it.
cd takes as an argument the name of the directory you want to become your working directory. It can be relative to your current directory, it can contain a tilde, or it can be absolute (starting with a slash). If you omit the argument, cd changes to your home directory (i.e., it's the same as cd ~ ).
Table 1-1 gives some sample cd commands. Each command assumes that your working directory is /home/cam just before the command is executed, and that your directory structure looks like Figure 1-1.
Table 1-1. Sample cd commands
Command
New working directory
cd book
/home/cam/book
cd book/wonderland
/home/cam/book/wonderland
cd ~/book/wonderland
/home/cam/book/wonderland
cd /usr/lib
/usr/lib
cd ..
/home
cd ../gryphon
/home/gryphon
cd ~gryphon
/home/gryphon
The first four are straightforward. The next two use a special directory called .. (two dots), which means "parent of this directory." Every directory has one of these; it's a universal way to get to the directory above the current one in the hierarchy—which is called the parent directory.[7]
Another feature of bash's cd command is the form cd -, which changes to whatever directory you were in before the current one. For example, if you start out in /usr/lib, type cd without an argument to go to your home directory, and then type cd -, you will be back in /usr/lib.