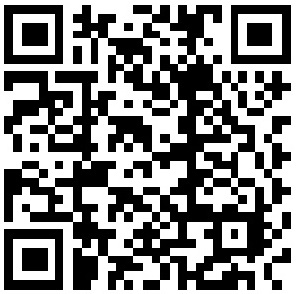预计阅读本页时间:-
The input Trick
Unfortunately, on Windows, the result of clicking on a file icon may not be incredibly satisfying. In fact, as it is, this example script generates a perplexing “flash” when clicked—not exactly the sort of feedback that budding Python programmers usually hope for! This is not a bug, but has to do with the way the Windows version of Python handles printed output.
By default, Python generates a pop-up black DOS console window to serve as a clicked file’s input and output. If a script just prints and exits, well, it just prints and exits—the console window appears, and text is printed there, but the console window closes and disappears on program exit. Unless you are very fast, or your machine is very slow, you won’t get to see your output at all. Although this is normal behavior, it’s probably not what you had in mind.
Luckily, it’s easy to work around this. If you need your script’s output to stick around when you launch it with an icon click, simply put a call to the built-in input function at the very bottom of the script (raw_input in 2.6: see the note ahead). For example:
# A first Python script
import sys # Load a library module
print(sys.platform)
print(2 ** 100) # Raise 2 to a power
x = 'Spam!'
print(x * 8) # String repetition
input() # <== ADDED
In general, input reads the next line of standard input, waiting if there is none yet available. The net effect in this context will be to pause the script, thereby keeping the output window shown in Figure 3-2 open until you press the Enter key.

Figure 3-2. When you click a program’s icon on Windows, you will be able to see its printed output if you include an input call at the very end of the script. But you only need to do so in this context!
Now that I’ve shown you this trick, keep in mind that it is usually only required for Windows, and then only if your script prints text and exits and only if you will launch the script by clicking its file icon. You should add this call to the bottom of your top-level files if and only if all of these three conditions apply. There is no reason to add this call in any other contexts (unless you’re unreasonably fond of pressing your computer’s Enter key!).[6] That may sound obvious, but it’s another common mistake in live classes.
Before we move ahead, note that the input call applied here is the input counterpart of using the print statement for outputs. It is the simplest way to read user input, and it is more general than this example implies. For instance, input:
- Optionally accepts a string that will be printed as a prompt (e.g., input('Press Enter to exit'))
- Returns to your script a line of text read as a string (e.g., nextinput = input())
- Supports input stream redirections at the system shell level (e.g., python spam.py < input.txt), just as the print statement does for output
We’ll use input in more advanced ways later in this text; for instance, Chapter 10 will apply it in an interactive loop.
Note
Version skew note: If you are working in Python 2.6 or earlier, use raw_input() instead of input() in this code. The former was renamed to the latter in Python 3.0. Technically, 2.6 has an input too, but it also evaluates strings as though they are program code typed into a script, and so will not work in this context (an empty string is an error). Python 3.0’s input (and 2.6’s raw_input) simply returns the entered text as a string, unevaluated. To simulate 2.6’s input in 3.0, use eval(input()).