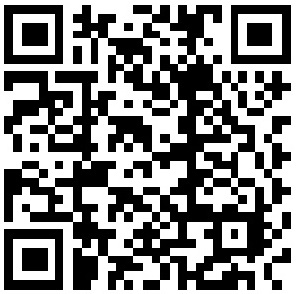预计阅读本页时间:-
IDLE Basics
Let’s jump right into an example. IDLE is easy to start under Windows—it has an entry in the Start button menu for Python (see Figure 2-1, shown previously), and it can also be selected by right-clicking on a Python program icon. On some Unix-like systems, you may need to launch IDLE’s top-level script from a command line, or by clicking on the icon for the idle.pyw or idle.py file located in the idlelib subdirectory of Python’s Lib directory. On Windows, IDLE is a Python script that currently lives in C:\Python30\Lib\idlelib (or C:\Python26\Lib\idlelib in Python 2.6).[10]
Figure 3-3 shows the scene after starting IDLE on Windows. The Python shell window that opens initially is the main window, which runs an interactive session (notice the >>> prompt). This works like all interactive sessions—code you type here is run immediately after you type it—and serves as a testing tool.

Figure 3-3. The main Python shell window of the IDLE development GUI, shown here running on Windows. Use the File menu to begin (New Window) or change (Open...) a source file; use the text edit window’s Run menu to run the code in that window (Run Module).
IDLE uses familiar menus with keyboard shortcuts for most of its operations. To make (or edit) a source code file under IDLE, open a text edit window: in the main window, select the File pull-down menu, and pick New Window (or Open... to open a text edit window displaying an existing file for editing).
Although it may not show up fully in this book’s graphics, IDLE uses syntax-directed colorization for the code typed in both the main window and all text edit windows—keywords are one color, literals are another, and so on. This helps give you a better picture of the components in your code (and can even help you spot mistakes—run-on strings are all one color, for example).
To run a file of code that you are editing in IDLE, select the file’s text edit window, open that window’s Run pull-down menu, and choose the Run Module option listed there (or use the equivalent keyboard shortcut, given in the menu). Python will let you know that you need to save your file first if you’ve changed it since it was opened or last saved and forgot to save your changes—a common mistake when you’re knee deep in coding.
When run this way, the output of your script and any error messages it may generate show up back in the main interactive window (the Python shell window). In Figure 3-3, for example, the three lines after the “RESTART” line near the middle of the window reflect an execution of our script1.py file opened in a separate edit window. The “RESTART” message tells us that the user-code process was restarted to run the edited script and serves to separate script output (it does not appear if IDLE is started without a user-code subprocess—more on this mode in a moment).
Note
IDLE hint of the day: If you want to repeat prior commands in IDLE’s main interactive window, you can use the Alt-P key combination to scroll backward through the command history, and Alt-N to scroll forward (on some Macs, try Ctrl-P and Ctrl-N instead). Your prior commands will be recalled and displayed, and may be edited and rerun. You can also recall commands by positioning the cursor on them, or use cut-and-paste operations, but these techniques tend to involve more work. Outside IDLE, you may be able to recall commands in an interactive session with the arrow keys on Windows.